Windows8RTM
メインマシンがエンコして暇なので、VMwarePlayerを同時に立ちあげて
Windows8 RTM版の使い勝手を試して見ることにしました。
どちらも重い処理だけどそこは気にしない。
まずはVMware PlayerにWindows8で仮想マシンを作成します。
今回は起動ドライブに20GB、64bit版を入れるのでメモリは4GBとしました。8GBでも良かったかも。
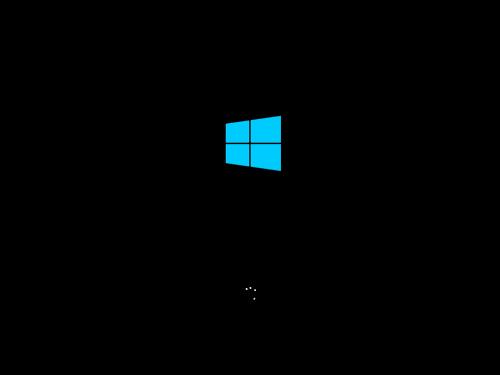
ダウンロードしたisoを指定してセットアップ開始。
このソーラレイみたいな画像も
ConsumerPreview版(RTM版の前の評価版、β版みたいなの。そもそもRTM版は製品版いっこ手前のほぼ完成版の事)
では金魚みたいなアニメ調ベタ塗り画像が出てました。金魚なのか分からんけど。
今回Windows8自体がベタ塗りベースの、平面調なGUIになってるので、それらイラストも平面調。
ここからセットアップ完了までの画像が続きますが
調子こいてSS撮りまくっていたら34枚になってしまったので、追記に掲載することに。
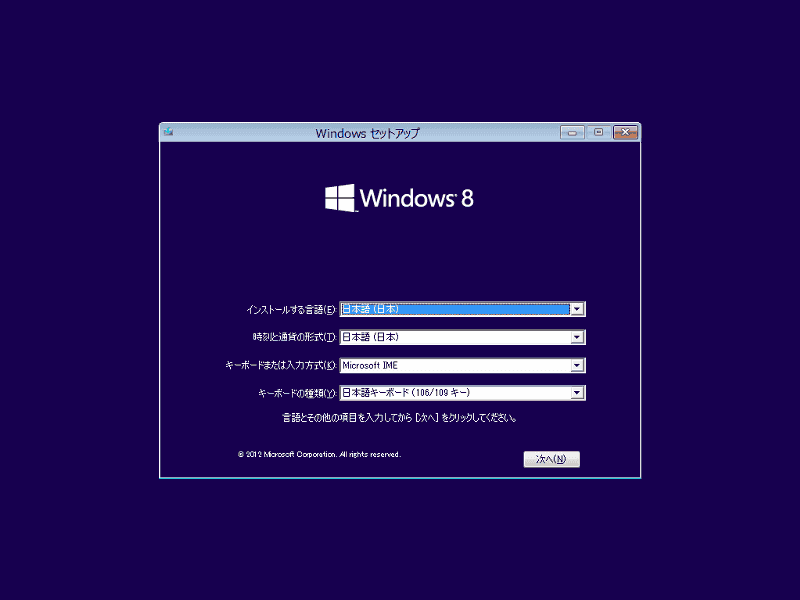
どう見てもWindows7のセットアップ画面の使い回し。
AeroGlassは廃止したと言ってもこんな所で痕跡が残ってるからどうしようもない。
といってもWindows95でもセットアップ時は3.1のGUIだったから、これは伝統と言うしか無い。
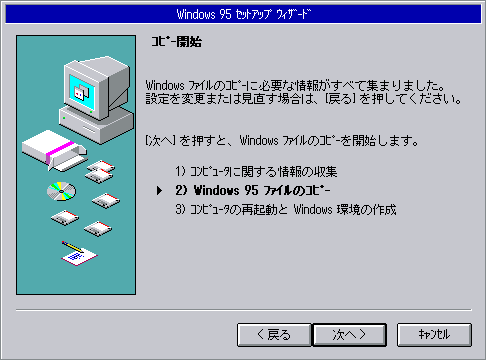
参考。この画面は普通だけど、カスタムインストール時の
複数ウィンドウで左上に閉じるボタンがあったりと3.1GUIだった。
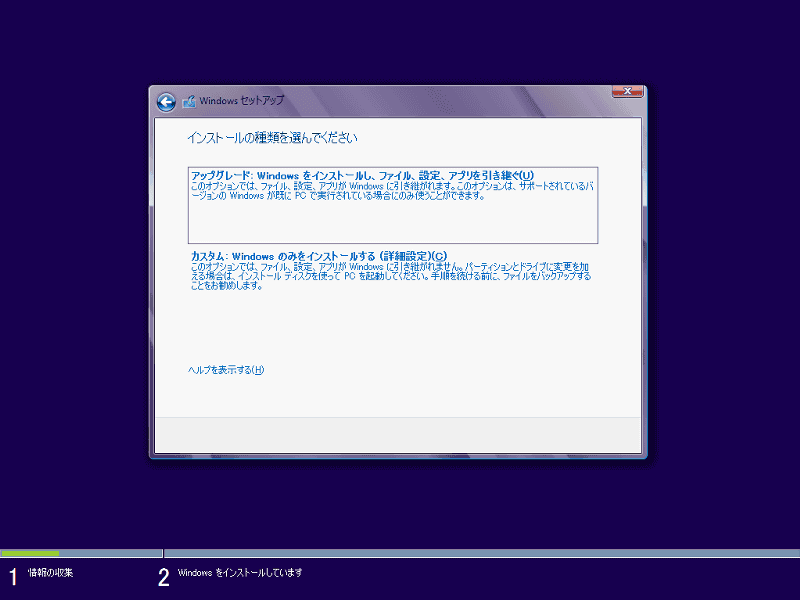
Windows8に戻り、インストール方法の選択。新規インストールっていう項目がない。
カスタムを選べばインストールドライブを選べるので、実質こっちが新規インストールっぽいけど。
アップグレードしようにもまっさらなドライブだからどの道新規インストールになったハズ。
仮想マシンにインストールするのではなく、普通のマシンでXPやVista、7から行う場合はアップグレードを。
現状、デュアルブートは出来るかどうかわからんしね。
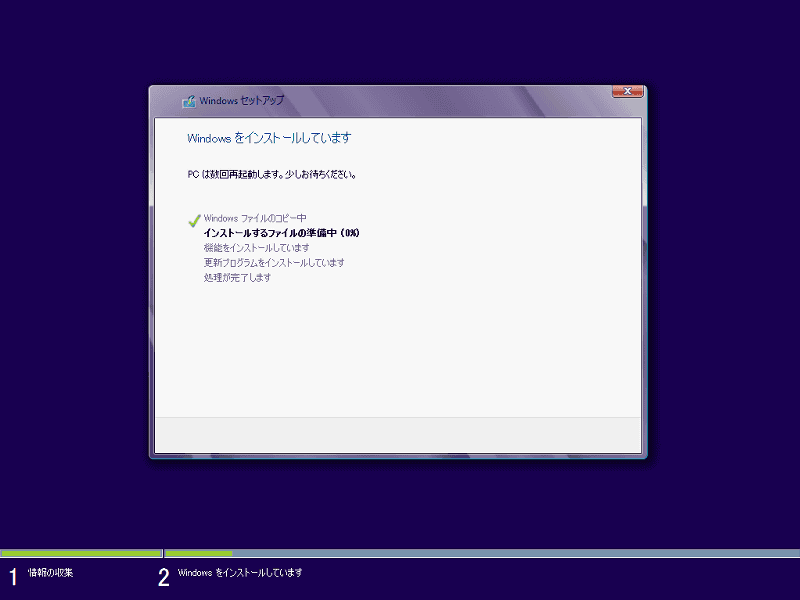
セットアップの開始。この後コピー終わってから2回くらい勝手に再起動します。
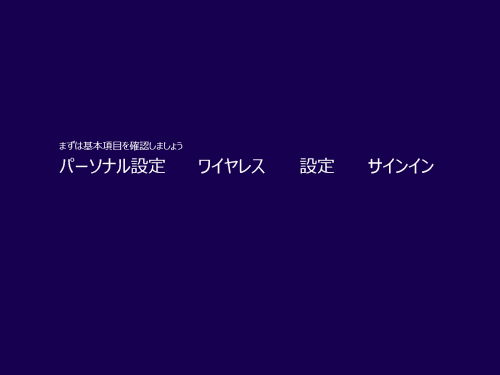
再起動終わってからの初期画面。暫くすると勝手に下のパーソナル設定に移ります。
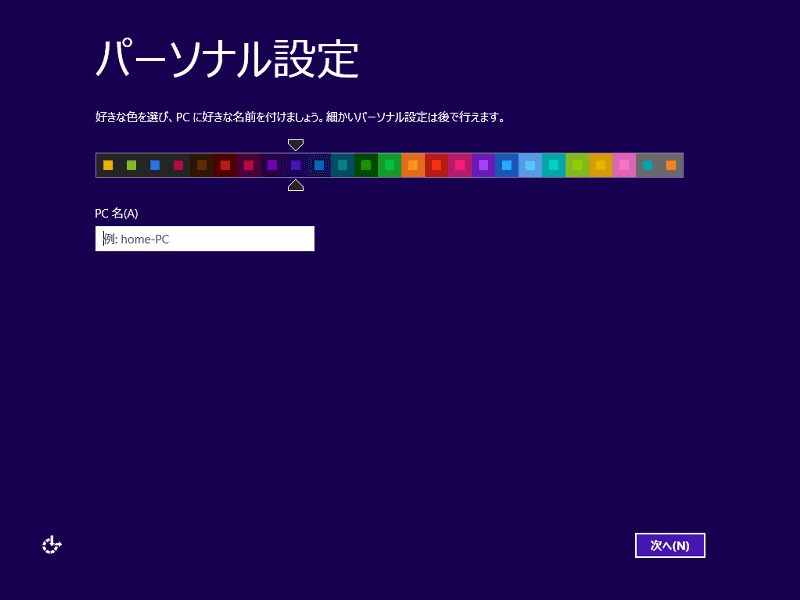
パーソナル設定。WindowsのGUIベース色を選びます。デスクトップやウィンドウの共通色。
コンピューター名は、いつもWindowsインストール時に聞かれるやつ。共有PCとかで使うやつ。
今回はWindows9x系の初期色っぽいのにしました。PC名は適当。
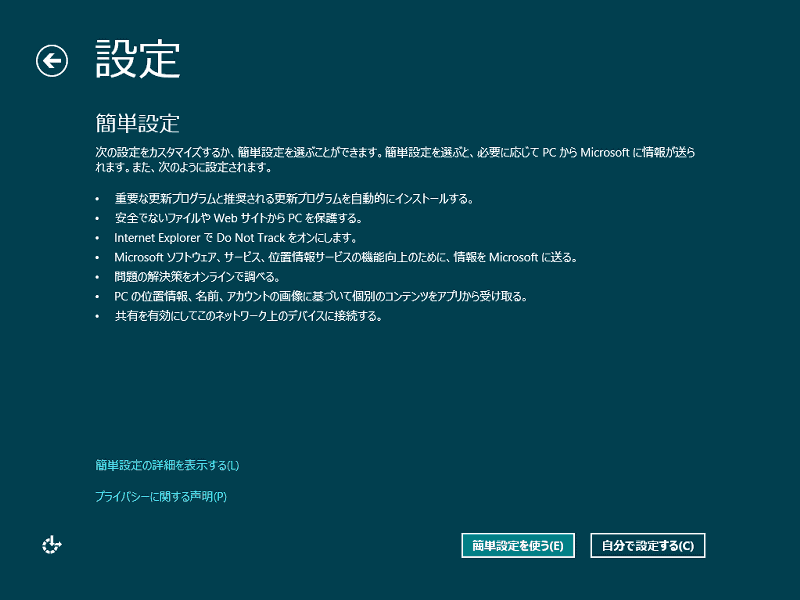
次は設定。詳細設定をする場合は右側の自分で設定するを選びます。
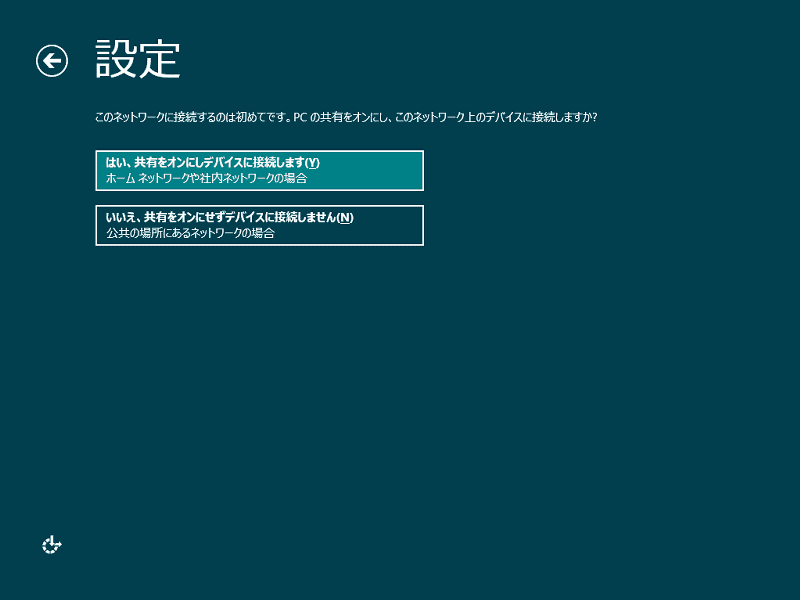
自分で設定する場合、LANの設定や、WindowsUpdateや、ファイル実行防止やファイル保護の設定、リモートの設定等
システムのプロパティで変更するものを中心に設定できます。
これらはもちろん後からでも変更できるので今回は普通に簡単設定を選びます。
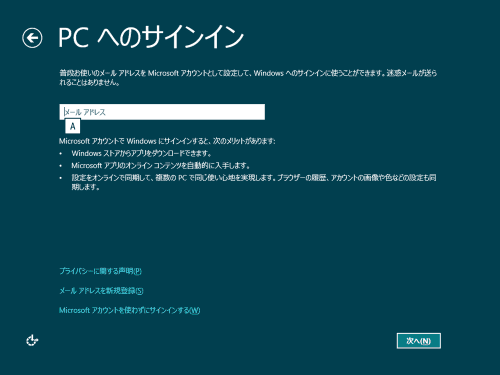
簡単設定を選ぶとこの画面へ。PCへのサインインは、WindowsLiveを使ったことある人ならすぐわかりますが
WindowsLiveサービスとアカウントを同期させる形になります。
もしこれらアカウントがない場合は、新規作成するか、
そもそもMSアカウントを作らずにローカル(オフライン)のみのアカウントを作成する形になります。
ローカルアカウントのみにすると、Windows8からスタートするStoreサービスが一切使えなくなります。
スマホを使ってるなら馴染みやすいですが、ようはWindows8の必要なアプリケーションはStoreから追加する形になるので
ローカルアカウントのみでは初期から入ってるアプリ以外は使えなくなるという事になります。
MSの公式認定からは外れますが、Windows8に対応した外部のアプリ使えば関係ないんですがね…。
さて、ここでは自分はHotmailアカウントがLiveサービスやMSDNと同期させているので、このアカウントを使うことにします。
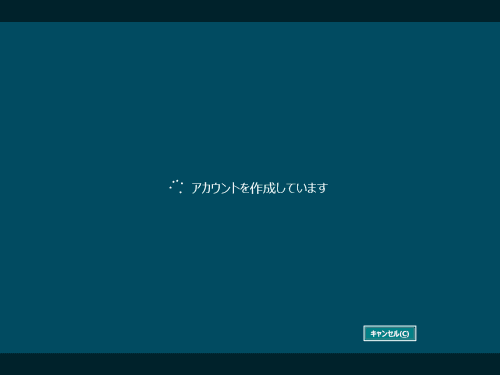
作成中。ここで同期できるアカウントを登録しておくと
別のWindows8が入ったマシンでそのアカウントでログインすると、
ユーザーの設定を反映した状態でデスクトップが出ます。
Windows Live Messengerで、別のPCや新しいPCでログインしてもアイコン画像がそのままだったりするのと同じです。
逆に言えば確実にネットありきのWindowsとも言えますが。
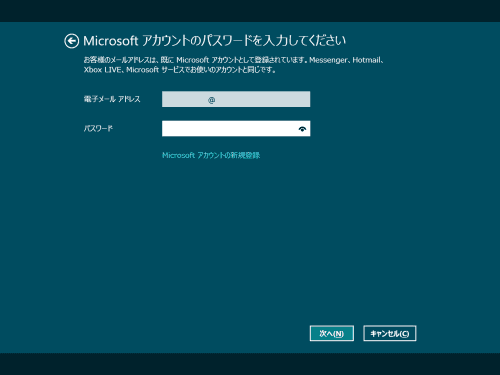
アカウント作成が終わったので次はログインパスワード。
これもそのLiveと同期しているアカウントのパスワードで大丈夫です。
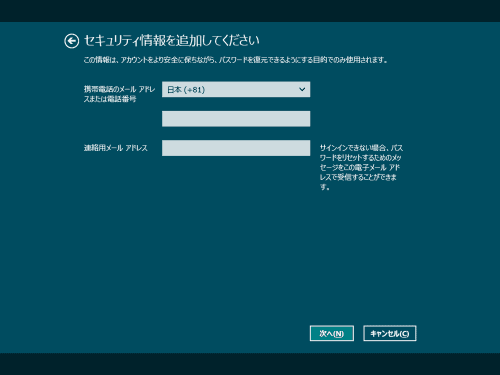
万が一乗っ取られた、パスワードを忘れた際に、ここに入力したメールアドレスや、携帯番号に
パスワードリセットのメールを送ることができます。
仮想マシンにインストールしたWindowsに携帯番号なんざ入れたくないので、ここはISPのメアドを入れました。
余談ですが、Consumer Preview版で同じアカウント使ってこれらの連絡先を入れていたので
このRTM版のセットアップ時には既にここにメアド入っててビックリした。
同期がちゃんと機能している証拠。
設定が終わったので、利用できる準備を反映中。



真っ黒画面から緑系→青系→赤系等、色々な色彩に変わっていきます。
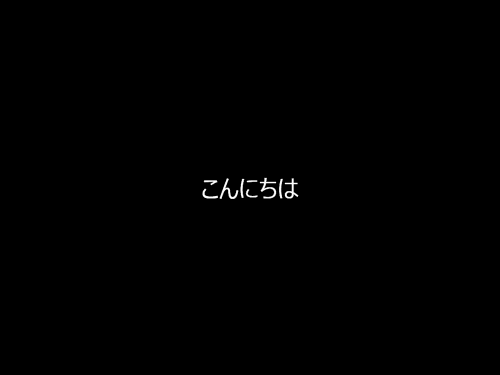
コンニチワのプログラム。

ほぅ…。



Windows8の新しい基本操作の解説が出ます。
今までこういったのはセットアップのファイルコピー中に出てたようなやつですね。
エキサイティング~とか、より使いやすく、より高速に、より信頼性が~…とかいったやつ。
うん、思いついたやつほとんどXPのセットアップ中に出てくるやつだった…。
上記SSは、マウス操作の場合、基本メニューを出すのは右上や右下にカーソル持って行くと出るよっていう解説。

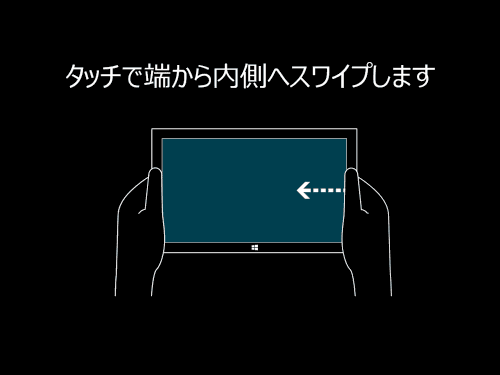
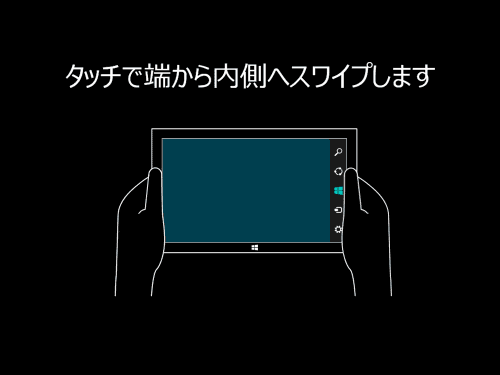
こっちはタブレットPCの場合。指で右側からスライドするとメニュー出るよっていう解説。
ウチはタブレットPCじゃないから関係ない。

上記の解説が3ループくらいしたらこの画面。Windows95のようこそ的な感じ。
言われなくてもわかってる。

始めましょうと言われていきなり時計だけ。投げっぱなし感満載である。
かなりタブレット端末や、スマホを意識した作り。我々が使っているこれはただの据え置きPCなんですがね…。
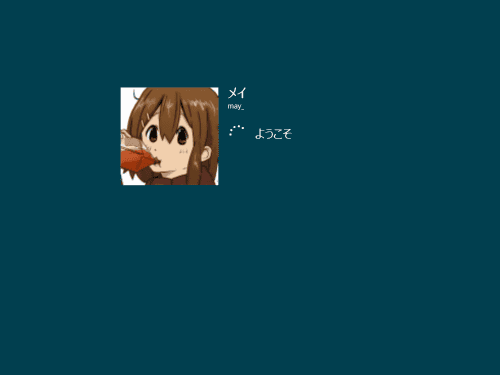
Consumer Preview版では上記の時計画面をクリックしてから
カーソルを下から上にスライドしなければいけなかったけど
RTM版ではワンクリックでこのログイン画面が出ます。SSはパスワード入力した後。
ここでのアイコンは、先ほどのHotmailアカウントに使用しているアイコン画像を
自動的に同期させて、Windowsのユーザーアイコンにされてます。
やってないから分からんけどWindowsLive側でアイコン変えたら、こっちにログインする際にまた勝手に反映されるんかなぁ。
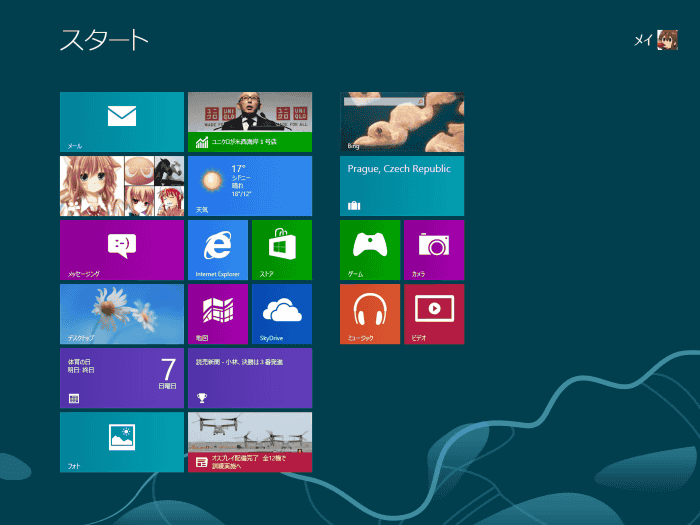
ログインしてから最初に出てくるメトロUI。必ずこいつが最初に出てくる。
設定で最初はデスクトップにしたいけど、そんな設定はなかった。
ようはむかーしのメーカーPCのWindows搭載パソコンについてた専用のランチャーみたいなの(98ランチとか)。
今からでもこんなランチャー作ってXP等の8以外のWindows用にランチャー設計すれば再現可能。
関係ないけど、左側のアイコン群はこのアカウントでMessengerに登録されているユーザーのアイコンが勝手に列挙される。
これはWindowsLiveで同期しているアカウントの連絡先として登録されているのを表示してる模様。

何もない所で右クリックすると、下からサブメニューがワイプしてくるので
そこにある「全てのアプリ」っていうのをクリックするとこの画面が出る。
面倒くさいけど、これが従来Windowsでのスタートメニュー→プログラムに該当するもの。
「ファイル名を指定して実行」というよく使うものですらここから選ぶか
Windows画面左下に持って行くとポップアップするスタートウィンドウを右クリックして選ぶか
タスクマネージャーを出して「新しいタスクの実行」を選ばなきゃいけないと、手順が面倒になった。
どうしても即座に実行したければこのメトロUIでのスタートメニュー上に実行したいアプリを貼り付けておくしか無い。
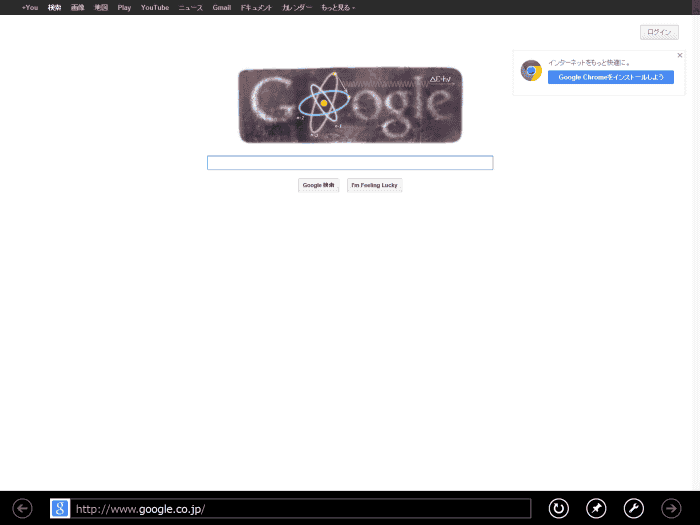
上記メニュー内にあったメトロUI版Internet Explorer10。強引にスマホとかの見た目にした感じ。
アドレスバーが画面下にでっかく表示され、一定時間で消えますが
新しいページに飛ぶ度に再表示してくるので邪魔に感じる始末。
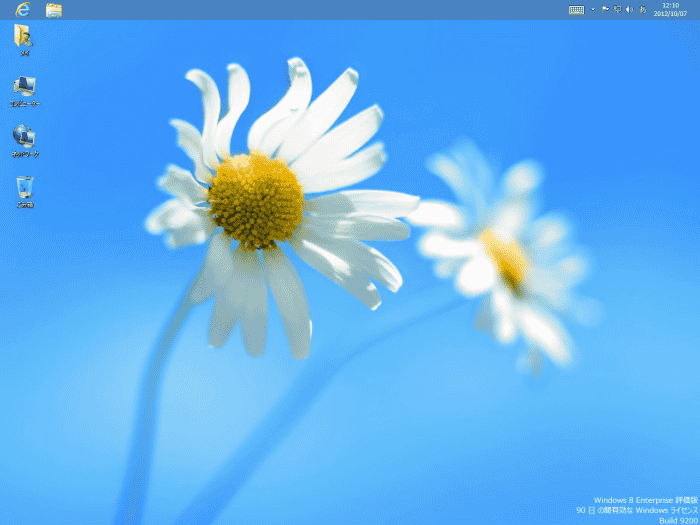
で、これがメトロUIのアプリ一覧からデスクトップを選んだ画面。従来のデスクトップ画面。
スタートメニューないけどな!!!!
タスクバーが上にいってるのは、Consumer Preview版でタスクバーを意味もなく上に移動して
そのままConsumer Preview版削除してRTM版入れたけど、
このログインアカウントが同期されてConsumer Preview版の設定が反映されているため。
ただ、デスクトップのアイコンはConsumer Preview版でマイコンとかも表示するようにしたけど反映されないみたい。
エクスプローラー上でのフォルダオプションの設定はちゃんと反映されてるのに…(全てのファイル表示とか、拡張子とか)
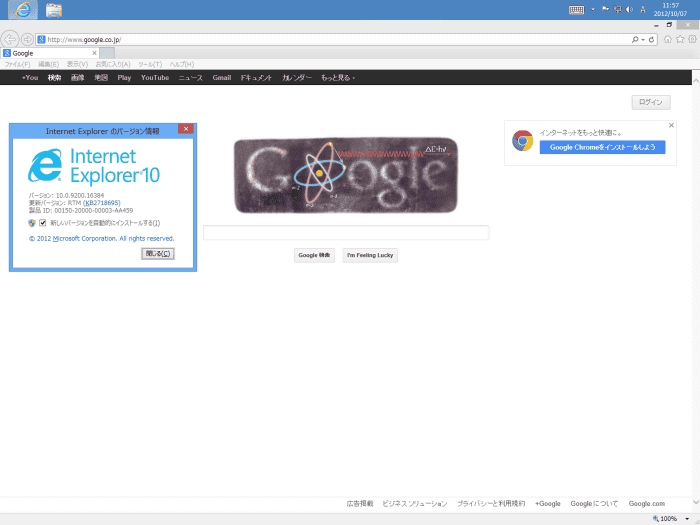
デスクトップ版InternetExplorer10。見た目もUIもIE9と変わらない。
どう考えてもこっちを使った方が使い勝手はいい。
IE10はFlashが統合されていますが、コンパネ見る限りでは32bit版らしい。
動画サイトは見られても、ブロードバンドスピードテストのサイトのFlashが動かなかったので測定できず。
今後変わっていくのか、現状のIE10で見られないFlash使ったサイトはバッサリ切り捨てなのか分からん。
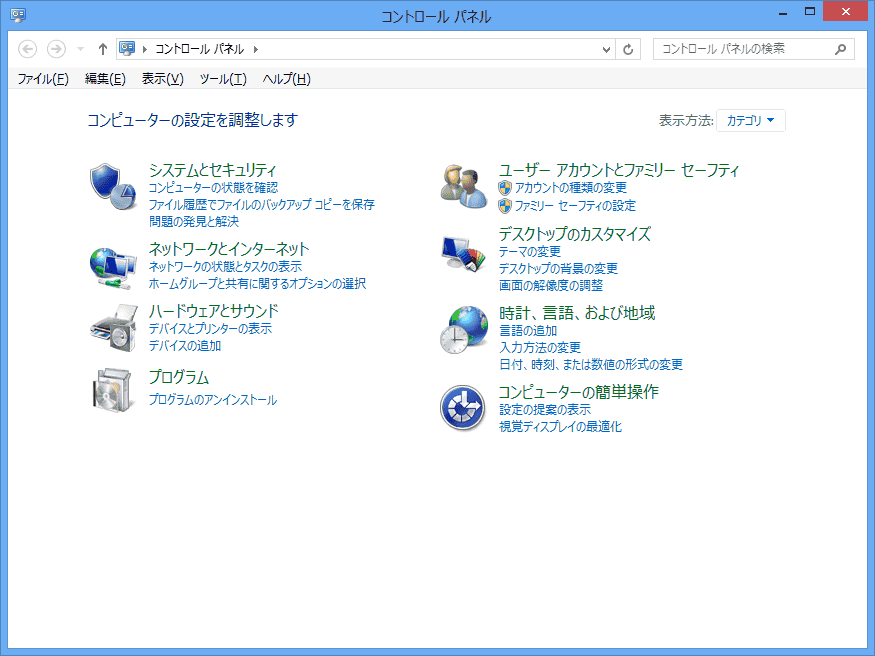
コントロールパネル。一見新しくなったようですが、Windows7から若干グループ分けを変えただけ。
アイコン表示を大きいアイコンとか小さいアイコンで並び替えるといつも通りのコンパネになります。
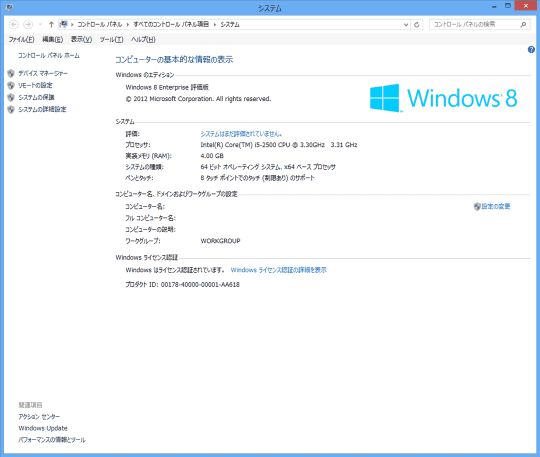
システムのプロパティ。見た目が変わっただけで、それ以外はWindows7やVistaと変わらない。
Consumer Preview版だとWindows8のロゴが無かったけど、表示されるように。
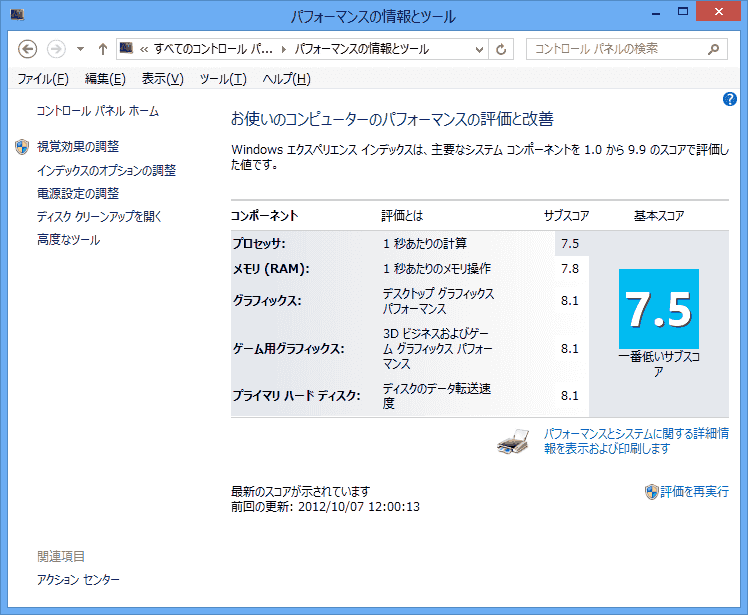
パフォーマンス評価。評価の上限が7.9から9.9に上がったらしい。
そうするならそもそも小数点やめて100点評価にすればいいのに。
SSの評価はホスト側PCでエンコしてるからちゃんとした評価かわからない。
コントロールパネル内の設定やシステム設定等は従来のVista以降の設定と変わらないので
デスクトップを使用している時は7以前と変わらない操作で大丈夫ですが
メトロUIを中心に使っていくとなると逆にカスタム出来る部分が少なくてもどかしいかもしれませn。
メトロUI上で出来る設定変更ってのはメトロUIの見た目等しか変えられないので。
現状、シャットダウンするにもメトロUIで右側からワイプするメニュー内の設定から終了するか
デスクトップを表示してAlt+F4キーで終了メニュー出して終わらせるかしかないので
終了すらクソ面倒です。
Windows8は、そもそもシャットダウンさせない設計らしいけども
スリープやスタンバイでも結局メニューからいちいち設定選ばなきゃいけないから面倒な事に変わりはない。
更にウチでは仮想マシンだからよく分からんけど、Windows8のシャットダウンは
シャットダウンのように見えて実はハイバネ(休止状態)らしいので
実際のマシンにWindos8を入れた場合は次回電源ON時にBIOS画面が出せないというクソ仕様なので(コールドブートが出来ない)
BIOS画面を出したい場合は再起動時にShift押しながら再起動選ぶか、
そもそも完全なシャットダウンは「ファイル名を指定して実行」か「コマンドプロンプト」から叩かないと出来ない。
他にも設定にて明確にBIOS設定変更や、ファームアップするからPC起動時に
BIOS設定出せるようにしろと設定しないと、そのまま起動プロセスに入ってしまう設計になってるから
(逆にこの設計のお陰でWindowsの起動が7比較で30~70%高速化している)
自作PC等を使い慣れたユーザーには逆に使いづらいと感じるかもしれない。
XPや、VistaでもGUIが大幅に変わったために、最初はユーザーからの不満がありましたが
今回Windows8はWindows3.1 → Windows95くらいの違いがあると思うので、
9xベースのGUIに慣れたユーザーがWindows8に慣れるのは結構時間がかかりそうです。
ただ、見た目を平面調や、ベタ塗りベースにしたお陰なのか処理は確かに軽くなりました。
仮想マシンでの体感がこれだけ軽いので
実際のマシンにインストールした場合の実用的な体感が気になります。
今月26日に発売なので、その時にキャンペーンで安くゲットしたら更に報告していきたいです。